Damon Horowitz calls for a "moral operating system"
Inhaltsverzeichnis:

Lediglich der finanzielle Wert dieser Geräte sollte Anlass zur Sorge geben, wenn dies einem von uns passieren sollte, aber wenn wir auch die Menge an persönlichen, sensiblen Informationen berücksichtigen, die ein iPhone oder iPad (oder ein anderes Smartphone oder Tablet) für diesen Zweck benötigt Materie) trägt, dann werden sie in den meisten Fällen von ihren Eigentümern als unbezahlbar angesehen.
Dies ist natürlich nur natürlich, da der Durchschnittsmensch sein Smartphone und Tablet verwendet für:
- Zugriff auf jede Social-Networking-Website, auf der sie ein Profil haben
- Überprüfen Sie ihre E-Mails
- Passwörter speichern
- Speichern von Kreditkartennummern
- Wichtige Notizen und Aufzeichnungen aufbewahren
- Verwalten ihrer Kontaktliste
Was passiert also, wenn Sie Ihr iPhone oder ein anderes iOS-Gerät verlieren? Oder noch schlimmer, wenn es gestohlen wird?
Zum Glück hat Apple Find My iPhone entwickelt, ein großartiges Tool für solche Szenarien. Mit Find My iPhone können Sie alle wichtigen Daten aus der Ferne verfolgen, sperren, eine Textnachricht an Ihr iPhone senden und sogar löschen.
Find My iPhone funktioniert sowohl auf iOS-Geräten als auch über das Internet. Wenn Sie Ihr iOS-Gerät verlieren, können Sie es direkt über Ihren Browser auf Ihrem Mac oder Windows-PC verfolgen.
Sehen wir uns an, wie Sie Find My iPhone sowohl von Ihrem Computer als auch von Ihrem iOS-Gerät aus verwenden.
Von Ihrem iOS-Gerät
Schritt 1: Wie bereits erwähnt, kann Find My iPhone seit der Ersteinrichtung Ihres iOS-Geräts aktiviert werden. Falls Sie es noch nicht aktiviert haben, gehen Sie zu Einstellungen > iCloud und aktivieren Sie Find My iPhone ON


Schritt 2: Wenn Sie dies noch nicht getan haben, laden Sie Find My iPhone für Ihr iOS-Gerät herunter. Öffnen Sie anschließend die App und melden Sie sich mit Ihrer iCloud-ID an.

Schritt 3: Öffnen Sie "Mein iPhone suchen". Nach wenigen Augenblicken wird eine Liste der gefundenen Geräte angezeigt.

Schritt 4: Wählen Sie ein Gerät aus, um dessen Standort anzuzeigen und / oder die Aktion auszuwählen, die Sie ausführen möchten. Sie können wählen aus:
- Ton abspielen
- Remote wischen Sie Ihr Gerät.
- Remote sperren Sie Ihr Gerät.

Sobald Sie Ihre Aktion ausgewählt haben, wird Ihr Gerät aus der Ferne gesperrt / gelöscht. Wenn Sie sich für die Wiedergabe eines Sounds entscheiden, wird dieser sofort abgespielt, sodass Sie Ihr Gerät leicht finden können.
Wichtiger Hinweis: Für jedes Gerät können Sie auswählen, ob es gesperrt oder remote gelöscht werden soll. Sobald Ihr iPhone gesperrt wurde, können Sie es nicht mehr aus der Ferne löschen und umgekehrt.
Von Ihrem Mac oder Windows PC
Schritt 5: Öffnen Sie auf Ihrem Mac oder Windows-PC Ihren Webbrowser, gehen Sie zu iCloud.com und melden Sie sich mit Ihren Anmeldeinformationen an.

Schritt 6: Klicken Sie in den verfügbaren Symbolen auf Mein iPhone suchen. Sie sehen dann eine Liste Ihrer gefundenen Geräte.


Schritt 7: Wählen Sie eines Ihrer Geräte aus und wählen Sie die Aktion aus, die Sie darauf ausführen möchten.

Du bist fertig!
Jetzt wissen Sie, wie Sie Ihre iOS-Geräte im Auge behalten und fernsteuern, um sie entweder zu sperren, zu löschen und vieles mehr.
Steuern Sie Windows Media Center aus der Ferne mit Cetons My Media Center App

Ursprünglich eine mobile App namens Ceton Companion, die neu umbenannte My Media Center ist nun auch für Windows 8 verfügbar.
So fahren Sie Windows-Computer mithilfe von Outlook aus der Ferne herunter

Hier erfahren Sie, wie Sie Windows-Computer mithilfe von Outlook aus der Ferne herunterfahren.
So steuern Sie Android aus der Ferne mit Teamviewer
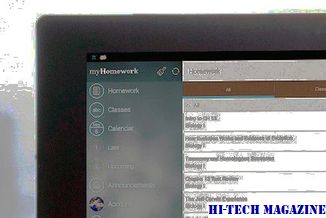
So steuern Sie Android über TeamViewer QuickSupport aus der Ferne.







