Excel 2016, 2013: Zeilen und Spalten fixieren - Tutorial [einfrieren, Beispiel, einfach erklärt]
Inhaltsverzeichnis:

Es gibt jedoch einen Fehler, genau so viel zu tun. Wenn Sie es genau bemerken, werden Sie feststellen, dass die Überschriften beim Scrollen des Dokuments (nach unten oder links) wegrollen. Welche Bedeutung haben Kopfzeilen, wenn Sie sie nicht durchgehend haben können? Nun, das können Sie und das werden wir Ihnen heute sagen.
Aber bevor wir weitermachen, werfen wir einen Blick auf meinen Beispieldatensatz (linkes Bild) und darauf, wie sich die Überschriften beim Scrollen meines Blatts verbergen (rechtes Bild).

MS Excel bietet ein sorgfältiges Tool, mit dem Sie die Bereiche Ihres Dokuments so einfrieren können, dass sie nicht gescrollt werden und jederzeit im sichtbaren Bereich verbleiben. Navigieren Sie zur Registerkarte " Ansicht" und markieren Sie sie im Werkzeug " Fenster einfrieren". Sehen wir uns jede dieser Optionen an.

Oberste Reihe einfrieren
Wenn Sie diese Option auswählen, erhält die oberste Zeile Ihres Excel-Arbeitsblatts die nicht scrollbare Eigenschaft. Das heißt, wenn Sie die vertikale Leiste nach unten bewegen, werden alle bis auf die obere Reihe mit der Bildlaufleiste gescrollt. Vergleichen Sie das Bild unten mit dem Bild oben im Artikel. Beachten Sie die Bildlaufpositionen.

Erste Spalte einfrieren
Nicht immer haben wir Überschriften für Zeilen, nämlich. die äußerste linke Spalte. Wenn wir dies tun, wird es jedoch wichtig, ähnliche Eigenschaften für die gesamte Spalte zu erwerben. Wenn Sie diese Option auswählen, bleibt die erste Spalte immer erhalten. Schauen Sie sich das Bild unten noch einmal an und vergleichen Sie es mit den vorherigen Bildern.

Fenster einfrieren
Diese Option ist sehr interessant und erfüllt die Anforderungen, mehrere Zeilen und Spalten nicht scrollbar zu machen. Es ist ein kleiner Prozess zu befolgen, um diese Arbeit zu machen. Angenommen, Sie möchten mit dieser Option die ersten beiden Zeilen und die ersten beiden Spalten rendern. Dann müssen Sie die Zelle auswählen, die die dritte Zeile und die dritte Spalte zählt.

Navigieren Sie dann zu Ansichten -> Fenster einfrieren und klicken Sie auf Fenster einfrieren. Das Bild zeigt, wie das Ergebnis funktionieren würde. Vergleichen Sie es zum besseren Verständnis mit anderen.

Tauen Sie die Scheiben auf
Ohne Kontrast ist nichts vollständig. Wenn Sie die Berechtigung haben, Zeilen und Spalten einzufrieren, sollten Sie auch in der Lage sein, diese einzufrieren. Wenn Sie eines der Einfrierwerkzeuge angewendet haben und dann zu Ansichten -> Einfrierfenster navigieren, werden Sie feststellen, dass sich die erste Option in der Liste geändert hat und Sie das Einfrieren von Fenstern aufheben können.

Fazit
Ich führe diese Aktivität auf fast allen meinen Arbeitsblättern aus, insbesondere wenn das Datenmaß größer als mein Bildschirmbereich ist. Dies erleichtert nicht nur meine Aufgabe, sondern hilft auch denen, mit denen ich mein Dokument teile. Wird es dir helfen? Erzählen Sie uns in den Kommentaren.
Greifen Sie auf ein Fenster zu oder verschieben Sie es, wenn die Titelleiste nicht mehr angezeigt wird

Wenn Titelleiste oder Steuerelemente einer geöffneten Anwendung Fenster bewegt sich vom Bildschirm oder Fenster gleitet vom Desktop, verwenden Sie diesen Trick, um die Anwendung zu verschieben oder zu schließen.
Auswählen von Zeile oder Spalte als Drucktitel des Microsoft Excel-Berichts

Microsoft Excel-Drucktitel sind eine wichtige Funktion Bei mehrseitigen Berichten, bei denen die Spalten und Zeilen verwandter Daten auf andere Seiten übertragen werden. Lernen Sie, diese Funktion effektiv zu nutzen.
So drucken Sie die erste Zeile oder Spalte auf jeder Excel-Seite
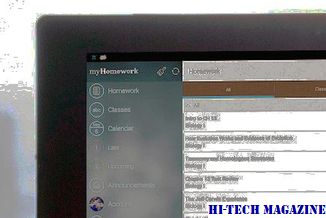
Erfahren Sie, wie Sie die erste Zeile oder Spalte (oder eine bestimmte Zeile oder Spalte) auf jeder Excel-Seite drucken.







