Windows 7: Anzahl der CPU Kerne ermitteln
Inhaltsverzeichnis:
Der Task-Manager in Windows 8 wurde im Vergleich zu Windows 7 komplett überarbeitet. Diese Änderungen waren enorm und beinhalteten einige wesentliche Verbesserungen in Bezug auf erweiterte Funktionen. In der vollständigen Anleitung zum Windows 8-Task-Manager können Sie nachlesen, was sich geändert hat.

Ich habe jedoch den Windows 7 Task-Manager verpasst. Einige von Ihnen könnten sagen, dass es mir schwer gefallen ist, mit den Änderungen umzugehen, wie es der durchschnittliche Windows-Benutzer getan hat, und das kann durchaus zutreffen. Ich bin jedoch der Meinung, dass der Windows 7-Task-Manager im Vergleich zu seinem Nachfolger viel benutzerfreundlicher ist. Nehmen Sie als Beispiel die Option Prozessbaum beenden. In der Windows 7-Version könnten wir es verwenden, um das Beenden einer Anwendung zusammen mit allen zugehörigen Prozessen zu erzwingen. Im neuen Fall kann ich die Aufgabe jedoch nur beenden.
Die Frage des Tages dreht sich also darum, wie Sie unseren guten alten Windows 7-Task-Manager zurückbekommen können.
So rufen Sie den Windows 7-Task-Manager zurück
Schritt 1: Laden Sie diese Archivdatei auf Ihren Computer herunter und extrahieren Sie den Ordner mit dem Namen TM in C: \ root, sofern Sie Windows auf diesem Laufwerk installiert haben. Dieses Archiv enthält Registrierungsintegrationsdateien mit einem Klick und die Task-Manager-Datei aus Windows 8 Boot.wim-Dateien.

Schritt 2: Nachdem Sie die Datei extrahiert haben, führen Sie einfach die Ihrer Systemarchitektur entsprechende Installationsregistrierungsdatei aus. Wenn Sie sich bezüglich Ihrer Windows-Architektur nicht sicher sind, öffnen Sie Computer und klicken Sie im Menüband auf die Schaltfläche Systemeigenschaften .

Suchen Sie in den Systemeigenschaften nach Systemtyp. Hier können Sie sehen, ob es sich um x64 oder x86 handelt.

Die Datei ersetzt sofort den Windows 8 Task-Manager und Sie müssen nicht einmal Ihr System neu starten, um die Änderungen zu sehen. Klicken Sie mit der rechten Maustaste auf die Taskleiste, und wählen Sie Task-Manager aus, um den Windows 7-Task-Manager anzuzeigen.

Hinweis: Löschen Sie den TM-Ordner nicht, solange Sie den Windows 7-Task-Manager verwenden.
Wie es funktioniert
Ehrlich gesagt weiß ich nicht genau, wie das Update funktioniert, aber ich denke, ich kann Ihnen vielleicht eine vage Idee geben. Der Registrierungsfix erzwingt, dass das Windows 8-Betriebssystem die Task-Manager-Dateien verwendet, die im Archiv enthalten sind, und nicht die, die bereits installiert sind.
Einige Dinge zu beachten
Der Windows 7 Task-Manager funktioniert einwandfrei, außer:
- Der Start-Manager, den wir in msconfig (Systemkonfiguration) von Windows 7 verwendet haben, hat den Weg zum Task-Manager in Windows 8 gefunden. Nachdem Sie den Windows 8-Task-Manager durch den Windows 7-Task-Manager ersetzt haben, wird der nicht gefunden Startkonfigurationsoption an beiden Stellen. Wenn Sie nach dem Ersetzen des Task-Managers jemals den Windows-Start konfigurieren möchten, müssen Sie daher eine Alternative eines Drittanbieters verwenden.
Quick Startup ist eine solche Anwendung, mit der Sie die Startzeit von Windows verkürzen können. Dieses Tool wird Ihnen weitaus besser gefallen als der Windows-Standardstart-Manager.

- Da die Modern Apps in Windows 8 gestartet wurden, kann der vorherige Task-Manager sie nicht erkennen und wird daher nicht in die Liste der aktiven Apps aufgenommen. Wenn Sie Modern Apps nach dem Wechseln des Task-Managers schließen möchten, müssen Sie zu ihnen wechseln und sie dann einzeln schließen, indem Sie die obere Leiste gedrückt halten und sie nach unten ziehen, um sie zu schließen.
Abgesehen davon glaube ich nicht, dass Sie etwas verpassen werden. Sie können problemlos zum Windows 8-Task-Manager zurückkehren, indem Sie das Deinstallationsskript ausführen, das im heruntergeladenen Archiv enthalten ist. Simpel und einfach.
Fazit
Ich denke an die Verwendung des Windows 7 Task-Managers trotz der wenigen Mängel. Was ist mit dir? Welchen dieser Task Manager bevorzugen Sie?
So rufen Sie eine in Microsoft Outlook gesendete E-Mail zurück

Wenn Sie Outlook 2016 mit einem Exchange-Konto verwenden, können Sie eine E-Mail rückgängig machen oder abrufen E-Mail-Nachricht gesendet. Lesen Sie den Artikel, um mehr darüber zu erfahren.
So rufen Sie Windows Photo Viewer in Windows 10 zurück
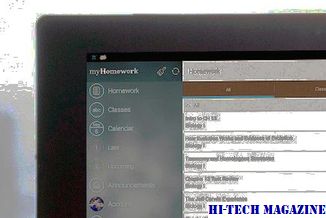
Haben Sie den guten alten Photo Viewer aus früheren Windows-Versionen verpasst? Windows 10 hat es möglicherweise nicht, aber es gibt eine Möglichkeit, es zurückzugewinnen. Lesen Sie weiter, um herauszufinden, wie.
So rufen Sie Desktop-Minianwendungen unter Windows 10 zurück

Haben Sie die Minianwendungen in Windows Vista geliebt? Sie können sie auch für Windows 10 erhalten. Hier ist, was Sie über den Prozess wissen müssen.







