Midnight Commander - Teil 1: Grundlagen
Inhaltsverzeichnis:
- Nano installieren
- Installieren Sie Nano unter Ubuntu und Debian
- Installieren Sie Nano unter CentOS und Fedora
- Dateien öffnen und erstellen
- Dateien bearbeiten
- Suchen und ersetzen
- Copping, Schneiden und Einfügen
- Speichern und beenden
- Anpassen von Nano (nanorc)
- Satzstellung markieren
- Stellen Sie Nano als Standard-Texteditor ein
- Grundlegende Verwendung von Nano
- Fazit
Wenn Sie an der Befehlszeile arbeiten, müssen Sie häufig Textdateien erstellen oder bearbeiten. Zwei der mächtigsten und beliebtesten Kommandozeilen-Editoren sind Vim und Emacs. Beide haben eine steile Lernkurve, die neue Benutzer einschüchtern kann. Für diejenigen, die einen einfachen Editor benötigen, gibt es Nano.
GNU nano ist ein benutzerfreundlicher Befehlszeilen-Texteditor für Unix- und Linux-Betriebssysteme. Es enthält alle grundlegenden Funktionen, die Sie von einem normalen Texteditor erwarten, wie Syntaxhervorhebung, mehrere Puffer, Suchen und Ersetzen mit Unterstützung für reguläre Ausdrücke, Rechtschreibprüfung, UTF-8-Codierung und mehr.
Erklären Sie in diesem Handbuch die grundlegende Verwendung des Nano-Editors, einschließlich des Erstellens und Öffnens einer Datei, Bearbeiten einer Datei, Speichern einer Datei, Suchen und Ersetzen von Text, Ausschneiden und Einfügen von Text und mehr.
Nano installieren
Der Nano-Texteditor ist auf macOS und den meisten Linux-Distributionen vorinstalliert. So überprüfen Sie, ob es auf Ihrem Systemtyp installiert ist:
nano --version
Die Ausgabe sieht ungefähr so aus:
GNU nano, version 2.9.3 (C) 1999-2011, 2013-2018 Free Software Foundation, Inc. (C) 2014-2018 the contributors to nano Email: [email protected] Web:
Installieren Sie Nano unter Ubuntu und Debian
Installieren Sie Nano unter CentOS und Fedora
Dateien öffnen und erstellen
Um eine vorhandene Datei zu öffnen oder eine neue zu erstellen, geben Sie
nano
gefolgt vom Dateinamen ein:
nano filename


Dies öffnet ein neues Editorfenster und Sie können mit der Bearbeitung der Datei beginnen.
Am unteren Rand des Fensters befindet sich eine Liste der grundlegendsten Befehlsverknüpfungen, die mit dem Nano-Editor verwendet werden können.
Allen Befehlen wird entweder das Zeichen
^
oder das Zeichen
M
vorangestellt. Das Caret-Symbol (
^
) steht für die
Ctrl
Taste. Mit den Befehlen
^J
können Sie beispielsweise gleichzeitig die Tasten
Ctrl
und
J
drücken. Der Buchstabe
M
für die
Alt
Taste.
Sie können eine Liste aller Befehle abrufen, indem Sie
Ctrl+g
eingeben.
Um eine Datei zu öffnen, müssen Sie über Leseberechtigungen für die Datei verfügen.
nano +line_number, character_number filename
Dateien bearbeiten
Im Gegensatz zu vi ist nano ein Editor ohne Modell, dh, Sie können den Text direkt nach dem Öffnen der Datei eingeben und bearbeiten.
Verwenden Sie den Befehl
Ctrl+_
um den Cursor auf eine bestimmte Zeilen- und Zeichennummer zu bewegen. Das Menü am unteren Bildschirmrand ändert sich. Geben Sie die Nummer (n) in das Feld "Zeilennummer, Spaltennummer eingeben:" ein und drücken Sie die
Enter
.
Suchen und ersetzen
Um nach einem Text zu suchen, drücken Sie
Ctrl+w
, geben Sie den Suchbegriff ein und drücken Sie die
Enter
. Der Cursor bewegt sich zum ersten Treffer. Um zum nächsten Treffer zu gelangen, drücken Sie
Alt+w
.
Copping, Schneiden und Einfügen
Um Text auszuwählen, bewegen Sie den Cursor an den Anfang des Texts und drücken Sie
Alt+a
. Dies setzt eine Auswahlmarkierung. Bewegen Sie den Cursor mit den Pfeiltasten an das Ende des Textes, den Sie auswählen möchten. Der ausgewählte Text wird hervorgehoben. Wenn Sie die Auswahl aufheben möchten, drücken Sie
Ctrl+6
Kopieren Sie den ausgewählten Text mit dem Befehl
Alt+6
in die Zwischenablage.
Ctrl+k
schneidet den ausgewählten Text aus.
Um den Text einzufügen, bewegen Sie den Cursor an die Stelle, an der Sie den Text einfügen möchten, und drücken Sie
Ctrl+u
.
Speichern und beenden
Drücken Sie
Ctrl+o
um die an der Datei vorgenommenen Änderungen zu speichern. Wenn die Datei noch nicht vorhanden ist, wird sie erstellt, sobald Sie sie speichern.
Um nano zu verlassen, drücken Sie
Ctrl+x
. Bei nicht gespeicherten Änderungen werden Sie gefragt, ob Sie die Änderungen speichern möchten.
Um die Datei zu speichern, müssen Sie über Schreibrechte für die Datei verfügen. Wenn Sie eine neue Datei erstellen, benötigen Sie Schreibrechte für das Verzeichnis, in dem die Datei erstellt wird.
Anpassen von Nano (nanorc)
Wenn nano gestartet wird, liest es seine Konfigurationsparameter aus der systemweiten Konfigurationsdatei
/etc/nanorc
und aus den benutzerspezifischen Dateien
~/.config/nano/nanorc
und
~/.nanorc
falls diese Dateien vorhanden sind.
In den Benutzerdateien angegebene Optionen haben Vorrang vor den globalen Optionen.
Besuchen Sie die nanorc-Seite für eine vollständige Liste aller verfügbaren Optionen.
Satzstellung markieren
Nano wird mit Syntaxhervorhebungsregeln für die gängigsten Dateitypen ausgeliefert. Auf den meisten Linux-Systemen werden die
/etc/nanorc
im Verzeichnis
/usr/share/nano
gespeichert und sind standardmäßig in der Konfigurationsdatei
/etc/nanorc
enthalten.
include "/usr/share/nano/*.nanorc"
Die einfachste Möglichkeit, die Hervorhebung für einen neuen Dateityp zu aktivieren, besteht darin, die Datei mit den Syntaxhervorhebungsregeln in das Verzeichnis
/usr/share/nano
zu kopieren.
Stellen Sie Nano als Standard-Texteditor ein
Standardmäßig ist auf den meisten Linux-Systemen der Standardtexteditor für Befehle wie
visudo
und
crontab
auf vi eingestellt. Um nano als Standardtexteditor zu verwenden, müssen Sie die Umgebungsvariablen
VISUAL
und
EDITOR
ändern.
Bash-Benutzer können die Variablen in die Datei
~/.bashrc
:
export VISUAL=nano export EDITOR="$VISUAL"
Grundlegende Verwendung von Nano
Im Folgenden finden Sie die wichtigsten Schritte für den Einstieg in Nano:
- Geben Sie an der Eingabeaufforderung
nanogefolgt von dem Dateinamen ein. Bearbeiten Sie die Datei nach Bedarf.Ctrl-xBefehlCtrl-x, um den Texteditor zu speichern und zu beenden.
Fazit
In diesem Tutorial haben wir Ihnen gezeigt, wie Sie den Gnu nano-Texteditor verwenden. Es ist ein beliebter Texteditor für Linux-Benutzer und weist eine kleine Lernkurve auf.
Weitere Informationen zu Gnu Nano finden Sie auf der offiziellen Seite zur Nano-Dokumentation.
Fühlen Sie sich frei, einen Kommentar zu hinterlassen, wenn Sie Fragen haben.
Nano-TerminalZehn Gründe für das Ablegen von Windows und die Verwendung von Linux
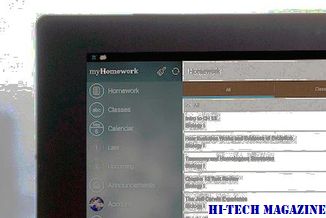
Was ist Ihre Ausrede, um bei Windows zu bleiben? Aus diesem Grund gab es nie einen besseren Zeitpunkt, um es loszuwerden.
Verwendung von skydrive zum Abrufen von Dateien von Ihrem PC aus der Ferne

Wussten Sie, dass Sie mit SkyDrive nahezu jede Datei von Ihrem Heim-PC aus fernabrufen können? Es ist ziemlich ordentlich. Schau dir die Schritte an!
Verwendung von QuickTime auf dem Mac zum schnellen und einfachen Trimmen von Videoclips

Erfahren Sie, wie Sie mit dem QuickTime-Videoplayer von Apple Videoclips schnell und einfach zuschneiden können.







