How To Install Realtek HD Audio Drivers In Windows 10 2019 Tutorial
Inhaltsverzeichnis:
- Realtek HD Audio Manager herunterladen und neu installieren
- Lösen Sie den Realtek HD Audio Manager auf Probleme
Realtek HD Audio Driver ist die am häufigsten verwendeten Sound-Treiber für die Verwaltung der Sound-Einstellungen für Windows-System. Der Realtek High Definition Audio Manager wird zusammen mit dem Realtek Audio-Treiber ausgeliefert. Dies ist der am häufigsten verwendete Soundtreiber, der mit unglaublichen Funktionen ausgestattet ist und einen 16-Bit-Digital-Analog-Wandler (DAC) mit 16.20.24-Bit-Pulscodemodulation unterstützt im Kanal-Audio von 5.1.
Grundsätzlich erleichtert der Sound-Treiber die Wiedergabe der Sound-Kontrolle auf dem Windows-Desktop und ist bekannt dafür, Ihrem System über die Soundkarte einen hochwertigen Sound zu bieten. Es ist mit Ihrem Audiogerät markiert, um das Klangerlebnis zu verbessern. Kürzlich haben Windows-Benutzer über die Schwierigkeit berichtet, auf den Soundtreiber zuzugreifen. Die Benutzer haben auch das Symbol Realtek HD Audio Manager aus der Taskleiste, der Taskleiste und dem Benachrichtigungsbereich verloren oder verloren gegangen. Das Problem wurde möglicherweise entweder nach dem Windows-Update oder aufgrund einer Änderung des Audiokartentreibers ausgelöst.
In diesem Artikel wird erläutert, wie Sie den Realtek HD Audio Manager herunterladen und neu installieren. In diesem Post finden Sie auch Vorschläge zu folgenden Problemen:
-
Realtek HD Audio Manager-Symbol fehlt
-
Realtek HD Audio Manager fehlt
-
Realtek HD Audio Manager wird nicht geöffnet
Möglicherweise möchten Sie zuvor einen Systemwiederherstellungspunkt erstellen Sie beginnen.
Realtek HD Audio Manager herunterladen und neu installieren
Deinstallieren Sie vor dem Herunterladen der neuen Treiber alle aktuellen Treiber. Um doppelte Konflikte zwischen mehreren Treibern zu vermeiden, müssen Sie auch die doppelten Audiotreiber deinstallieren.
Gehen Sie dazu wie folgt vor:
Klicken Sie auf Start und navigieren Sie zu Geräte-Manager.
Erweitern Sound-, Video- und Gamecontroller aus der Liste im Geräte-Manager
Suchen Sie den Audiotreiber Realtek High Definition Audio .
Klicken Sie mit der rechten Maustaste darauf und wählen Sie an Gerät deinstallieren aus dem Auswahlmenü

Aktivieren Sie die Option mit Löschen Sie die Treibersoftware für dieses Gerät und drücken Sie die uninstall Schaltfläche.

Gehen Sie nun zum Tab Views und klicken Sie im Dropdown-Menü auf Show hidden devices

Suchen Sie nun nach doppelten Audiotreibern.
Klicken Sie mit der rechten Maustaste darauf und wählen Sie die Option Deinstallieren.
Starten Sie das System neu.
Um den Audiotreiber manuell herunterzuladen, Navigieren Sie zur offiziellen Website von Realtek hier .
Lesen Sie die allgemeinen Geschäftsbedingungen und aktivieren Sie die Option mit "Ich akzeptiere die über ".

Klicken Sie auf Nächste Schaltfläche
Die Download-Seite listet die verfügbaren Treiber zum Herunterladen mit der Schriftfarbe Blau auf.
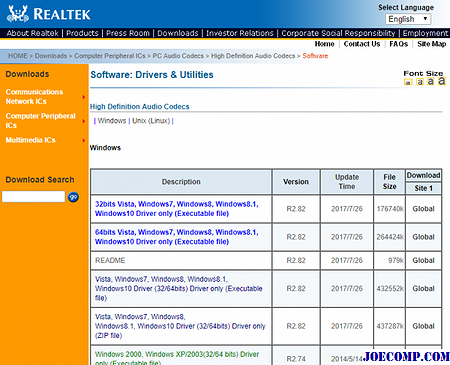
Suchen Sie bei Betriebssystemen mit der 32-Bit-Spezifikation die Beschreibung mit 32-Bit, Vista, Windows 7, Windows 8, Windows 8.1, Nur Windows 10 Treiber (ausführbare Datei) und klicken Sie auf Global, um den Download-Vorgang zu starten.
Suchen Sie für ein Betriebssystem mit einer 64-Bit-Spezifikation die Beschreibung mit 64-Bit, Vista, Windows 7, Windows 8, Windows 8.1, Windows 10 Nur Treiber (ausführbare Datei) und klicken Sie auf Global, um den Download-Vorgang zu starten.
Sobald der Downloadvorgang abgeschlossen ist, doppelklicken Sie auf das Setup Folgen Sie den Anweisungen, um eine Installation abzuschließen.
Wenn Sie die Realtek HD Audio trotz fehlender Komponenten erneut installieren oder Probleme beim Öffnen auftreten, gehen Sie wie folgt vor:
Lösen Sie den Realtek HD Audio Manager auf Probleme
1] Deaktivieren Sie Microsoft UAA Bus Driver für HD Audio und beheben Sie Treiberkonflikte
I Erweitern Sie im Geräte-Manager die Systemgeräte
Suchen und suchen Sie nach Microsoft UAA-Bustreiber für High Definition Audio.
Klicken Sie mit der rechten Maustaste darauf und klicken Sie im Dropdown-Menü auf Deaktivieren.
Öffnen Sie Windows Einstellungen und gehen Sie zu Apps & Funktionen
Klicken Sie auf Realtek High Definition Audio Driver und drücken Sie die Option mit Deinstallieren

Navigieren Sie nun zu Gerät Manager und klicken Sie mit der rechten Maustaste auf den deaktivierten Microsoft-Treiber.
Klicken Sie im Dropdown-Menü auf Deinstallieren.
Installieren Sie nun den Realtek HD Audio Driver neu
2] Aktivieren Sie den Start im Task-Manager
Gehen Sie zu Start und öffnen Sie den Task-Manager
Navigieren Sie zu Startup
Suchen und finden Sie Realtek HD Audio Manager
Wenn der Status deaktiviert ist, klicken Sie mit der rechten Maustaste auf Klicken Sie im Dropdown-Menü auf Enable

Starten Sie das System neu.
3] Aktualisieren Sie die Soundtreiber-Software
Wenn das Realtek HD Audio noch fehlt, dann tun Sie folgendes:
Geräte-Manager öffnen
Erweitern Sound-, Video- und Game-Controller
Rechtsklick auf Realtek High Definition Audio und auf Treiber aktualisieren

Angenommen, Sie haben die Wählen Sie Auf meinem Computer nach Treibersoftware suchen

Wählen Sie und wählen Sie Lassen Sie mich aus einer Liste der verfügbaren Treiber auf meinem Computer auswählen.
Suchen und wählen Sie den neuesten Treiber Nach Datum und dann zum Aktualisieren auf Weiter klicken.
4] Legacy-Hardware hinzufügen
Zum Geräte-Manager gehen.
Suchen und klicken Sie auf Sound-, Video- und Gamecontroller.
Klicken Sie auf auf der Registerkarte Aktion
Suchen und klicken Sie im Dropdown-Menü auf Legacy-Hardware hinzufügen

Klicken Sie auf die Schaltfläche Weiter und wählen Sie das Optionsfeld für Suchen und installieren Sie die Hardware automatisch (empfohlen).

Klicken Sie auf Weiter und installieren Sie den Treiber erneut manuell.
Hoffen Sie, dass etwas hilft!
Geliefert. AIMP Audio Player kommt mit einem Audio Konverter, Audio Ripper, Audio Rekorder, Tag Editor

AIMP ist ein erstaunliche Audio-Player für Windows mit vielen Funktionen einschließlich der Integration von Text, Audio-Konverter, Audio Ripper, Audio-Recorder, Tag-Editor.
Herunterladen von Internet Explorer 9-Produkthandbuch von Microsoft

Dieses Produkthandbuch beschreibt neue Funktionen in Internet Explorer 9, hebt die wichtigsten Funktionen hervor und bietet zusätzliche Informationen
So verwenden Sie den Realtek HD Audio Manager zum Erhöhen des PC-Sounds

Mit Realtek können Sie Ihre PC-Lautsprecher und -Mikrofone optimal nutzen HD Audio Manager. Erfahren Sie, wie Sie es öffnen und verwenden und welche Funktionen darin enthalten sind.







