Windows 10 blockiert Internet | DSL langsam | Browser hängt und lädt nicht
Inhaltsverzeichnis:
Es kann viele Gründe geben, dass Sie bestimmte Webseiten verbieten, blockieren oder in die Blacklist aufnehmen wollen System. Sie sind möglicherweise eine Organisation, die nicht möchte, dass einige Websites auf den Computern Ihrer Organisation geöffnet werden, oder Sie sind möglicherweise ein besorgter Elternteil, der nicht möchte, dass seine Kinder störende Inhalte sehen. Der Artikel erklärt verschiedene Methoden zu Blacklist oder Sperren von Websites in Browsern auf einem Windows 8.1 PC.
So blocken oder blockieren Sie Websites

Mit Proxy-Skript Websites in IE und Chrome
Sie blockieren Sie können ein Proxy-Skript verwenden, um alle Websites außer denen Ihrer Organisation zu blockieren. In der Tat blenden Sie hier eine Site in die Whitelist ein und blocken die anderen aus. Ich habe ein Skript bei berkeley.edu gefunden, welches folgendes tut:
functionProxyForURL (URL, Host) {// Den Proxy für *.thewindowsclub.com umgehen if (dnsDomainIs (host, ".thewindowsclub.com")) { zurück "DIREKT"; } return "PROXY //127.0.0.1:18080"; } // Ende der Funktion
Wenn Sie das obige Skript in den Editor kopieren und als PAC-Datei speichern, können Sie nur Websites öffnen, die nur mit TheWindowsClub.com, der Hauptblogseite, den Nachrichten und dem Forum zu tun haben. Wenn Sie versuchen, eine andere Website zu öffnen, erhalten Sie eine Warnung und die Website wird nicht geöffnet. Sie können den Websitenamen auf der Website Ihrer Organisation ändern, sodass Benutzer Ihrer Organisation nur auf Websites Ihrer Organisation zugreifen können. Das wird die Hauptwebsite und alle Unterdomänen Ihrer Organisation sein.
Sie müssen es über Internetoptionen in der Systemsteuerung konfigurieren. Klicken Sie auf der Registerkarte Verbindungen auf LAN-Einstellungen. Deaktivieren Sie "Einstellungen automatisch erkennen". Klicken Sie auf das Kästchen mit dem Namen "Automatisches Konfigurationsskript verwenden".
Geben Sie in das Adressfeld den Speicherort der.pac-Datei wie folgt ein:
File: // C: /Path/script.pac
File: // bleibt gleich, während der Pfad und der Dateiname abhängig davon variieren können, wo Sie die Datei gespeichert haben und wie Sie die Datei benannt haben. Beachten Sie, dass wir Schrägstriche anstelle von umgekehrten Schrägstrichen wie bei Internet-URLs verwendet haben.
Da Chrome auch Proxy-Einstellungen von Internetoptionen verwendet, betrifft dies sowohl Internet Explorer als auch Chrome.
Diese Methode ist ziemlich restriktiv und dient möglicherweise nicht dem Zweck vieler. Es gibt andere Möglichkeiten, Websites in Internet Explorer, Firefox, Chrome und anderen Browsern zu blockieren oder zu blockieren. Sehen wir uns diese an:
Verwendung der HOSTS-Datei zur Sperrung einzelner Webseiten
Die Hosts-Datei ist ein temporärer DNS-Cache, der ein schnelleres Öffnen von Webseiten ermöglicht. Sie können diese Datei verwenden, um einzelne Websites abzulehnen. Die Hosts-Datei in Windows befindet sich an folgendem Speicherort:
C: Windows System32 drivers etc
Sie müssen die Hosts-Datei bearbeiten. Klicken Sie mit der rechten Maustaste auf die Datei, und verwenden Sie den Editor, um die Datei zu öffnen. Fügen Sie für jede Website, die Sie in die schwarze Liste aufnehmen möchten, eine neue Zeile hinzu und erstellen Sie einen Eintrag im folgenden Format:
127.0.0.1 website.com
Speichern Sie die Datei und schließen Sie sie. Sie werden nun feststellen, dass Sie mit dem obigen Format nicht mehr auf die Websites zugreifen können, die Sie der HOSTS-Datei hinzugefügt haben.
Stellen Sie sicher, dass Sie Variationen der Websites verwenden, damit andere die Varianten nicht verwenden können. Wenn Sie beispielsweise facebook.com blockieren, möchten Sie auch m.facebook.com blockieren, damit Benutzer nicht auf die mobile Website zugreifen können.
Verwenden des Inhaltsratgebers im Internet Explorer
Sie können einzelne Websites blockieren oder Websites blockieren nach Kategorie oder Natur unter Verwendung des Inhaltsratgebers.
Verwenden der eingeschränkten Zone in den Internetoptionen
Sie können die ausgewählte Website auch sperren, indem Sie sie in der Internetoption Eingeschränkte Zone hinzufügen.
Verwenden von OpenDNS zur Sperrung von Websites
Die von OpenDNS angebotenen elterlichen Kontrollen sind besser als die meisten anderen kostenlosen DNS-Dienstanbieter. Sie wählen einfach die Art der zu filternden Websites aus und dann erledigt OpenDNS die Arbeit für Sie. Es kann auch einige legitime Webseiten blockieren, aber es lohnt sich. Open DNS ist sowohl kostenlos als auch kostenpflichtig und bietet bei sicheren DNS-Auflösungen auch Steuerungsmöglichkeiten, wie die Kinder die Computer benutzen können.
Verwenden von Windows Parental Controls
Die Verwendung von Jugendschutzeinstellungen über einen DNS-Dienst ist viel besser als eine lokale. Deshalb habe ich oben über die elterlichen Kontrollen von Open DNS gesprochen. Sie können das auch mit der Option Familiensicherheit in Windows 8 tun. Sie müssen sich beim Profil Ihres Kindes anmelden und ein Bewertungssystem für das Profil einrichten, damit das Kind nur auf die Websites zugreifen kann, die für dieses Profil geeignet erscheinen. Sie müssen dasselbe für andere Profile anderer Kinder wiederholen. Diese Methode ist nicht hundertprozentig zuverlässig, aber Sie können trotzdem einige der Websites aufgrund der Inhaltsbewertung auf die schwarze Liste setzen. Yiu kann auch eine kostenlose Kindersicherungssoftware verwenden.
Verwendung von Add-Ons und Erweiterungen
Wenn Sie Chrome und Firefox verwenden, können Sie Erweiterungen erhalten, die Websites für Sie auf eine schwarze Liste setzen. Sie können in den Erweiterungen auch Kennwörter einrichten, damit andere die Einstellungen nicht ändern. Einige dieser Erweiterungen sind Block-Site und Whitelist für Chrome. Firefox-Benutzer können Block Site oder Minimal Site Block auschecken.
Internet Explorer verfügt leider nicht über solche Add-ons, aber Sie können eingeschränkte Sites und Inhaltsratgeber in den Internetoptionen verwenden. Diese beiden sind jedoch nicht so effektiv wie ein dediziertes Add-on zum Blacklisting oder zum Blockieren von Websites in allen Browsern.
Wenn Sie weitere Ideen zu diesem Thema haben, teilen Sie das bitte unten mit und ich werde den Beitrag aktualisieren.
Dieser Beitrag wird Ihnen helfen, wenn Sie Programme in Windows 10 aus Sicherheitsgründen auf die weiße Liste setzen.
So blocken oder öffnen Sie einen Port in der Windows-Firewall
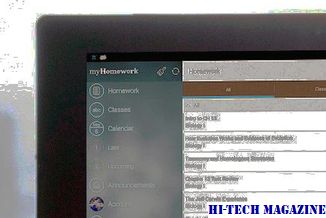
Erfahren Sie, wie Sie in der Windows-Firewall einen Port öffnen, sperren oder schließen Windows 10/8/7. Um dies zu konfigurieren, müssen Sie die erweiterten Einstellungen öffnen.
So blocken Sie Canvas-Fingerabdrücke im Firefox-Browser

Canvas Fingerprinting hat sich als schwierigste Bedrohung für das Tracking von Benutzern herausgestellt. Verwenden Sie diesen Canvas-Fingerabdruck-Blocker für den Firefox-Browser und schützen Sie Ihre Privatsphäre.
Reparieren Sie beschädigte, beschädigte ZIP-Dateien und stellen Sie sie wieder her oder stellen Sie sie wieder her.

Zip-Dateien reparieren. Verwenden Sie diese kostenlosen Zip-Reparatur-Tools. Dieser Artikel zeigt Ihnen, wie beschädigte oder beschädigte ZIP-Dateien in Windows 7/8 repariert und wiederhergestellt werden können.







