How to remove Today, Yesterday, Last Week groups in File Explorer Windows 10
Inhaltsverzeichnis:
Die einfache Verfügbarkeit und Installation von Erweiterungen im und aus dem Chrome Web Store führt dazu, dass die Nutzer eine Reihe von Erweiterungen hinzufügen, die sie im Laufe der Zeit häufig aus den Augen verlieren. Das ist aber nicht schlecht … hier bei hatten wir bereits einige Beiträge zu coolen Chrome-Erweiterungen. Und wir werden auch weiterhin solche netten Add-Ons anbieten. Aber wir möchten, dass Sie sie produktiv einsetzen.
Wir haben eine Methode zum Gruppieren und Organisieren von Apps in Chrome beschrieben. Heute erfahren Sie, wie Sie Gruppen und Profile für Ihre Browsererweiterungen verwalten, klassifizieren und erstellen.
Context ist eine Chrome-Erweiterung, mit der Sie Ihre Erweiterungen so kategorisieren können, dass Sie sie in Gruppen aktivieren / deaktivieren können. Verwenden Sie wirklich alle Ihre Nebenstellen gleichzeitig? Ich bin mir sicher, dass Sie dies nicht tun, und aus diesem Grund werden Sie es lieben, zwischen Kontexten zu wechseln, um jeweils nur die erforderlichen Erweiterungen zu aktivieren.
Verwenden des Kontexts zum Gruppieren von Chrome-Erweiterungen
Installieren Sie die Erweiterung. Zum ersten Mal wird Ihnen eine kurze Anleitung angezeigt und Sie werden zur Seite " Optionen " geleitet, um Ihnen den Einstieg zu erleichtern. Für eine spätere Verwendung müssen Sie unter anderem das Kontextsymbol in der Nähe der Adressleiste finden und mit der rechten Maustaste klicken, um die Seite Optionen zu öffnen.

Führen Sie die folgenden Schritte aus, um einen Kontext für verwandte Erweiterungen und / oder Apps zu erstellen:
Schritt 1: Klicken Sie auf der Seite Optionen auf die Schaltfläche Neuer Kontext. Es öffnet sich ein neues Fenster.

Schritt 2: Geben Sie Ihrem Kontext einen Namen und wählen Sie ein Symbol, um es erstellen zu lassen.

Schritt 3: Ziehen Sie auf der Seite " Optionen" eine Erweiterung und legen Sie sie im neu erstellten Profil ab. Tun Sie dies für alle Erweiterungen, die enthalten sein sollen.

Schritt 4: Wiederholen Sie die Schritte 1 bis 3 für alle neuen Profile. Ihre Kontexte sind fertig.
Um ein Profil zu aktivieren, klicken Sie auf das Kontextsymbol und wählen Sie eines aus der Liste aus, die im Popup angezeigt wird. Alle in der Kategorie enthaltenen Erweiterungen werden aktiviert, während andere deaktiviert werden.

Was sonst?
Mit den erweiterten Optionen können Sie die Funktion für Apps aktivieren, auswählen, was passiert, wenn ein neues Add-On installiert wird, und die Schaltfläche Alle Erweiterungen aktivieren.

Einige weitere zugehörige Tipps lauten wie folgt:
Tipp 1: Wenn Sie gefragt werden, was nach der Installation einer neuen Erweiterung zu tun ist, wird bei jeder Installation eine Benachrichtigung angezeigt, und Sie können die Erweiterung einem vorhandenen Profil hinzufügen.

Tipp 2: Wenn Sie die Schaltfläche Alle Nebenstellen aktivieren, werden Vorkehrungen getroffen, um alle Nebenstellen auf einmal zu aktivieren.
Tipp 3: Es wird dringend empfohlen, ein Profil mit dem Namen " Alle deaktivieren" zu erstellen, an das keine Erweiterungen angehängt sind. Der Vorteil hierbei ist, dass Sie mit dieser Option alle Nebenstellen schnell auf einmal deaktivieren können.
Fazit
Ich hatte nie das Bedürfnis, alle Erweiterungen gleichzeitig zu verwenden. Tatsächlich haben einige Erweiterungen meine Aktivitäten behindert und mich gezwungen, sie einzeln zu deaktivieren. Mit dieser Extension Manager Extension bin ich sorgenfrei und aktiviere sie schnell, wenn ich sie brauche.
Visualisieren Sie Ihre Daten auf ganz neue Art und Weise
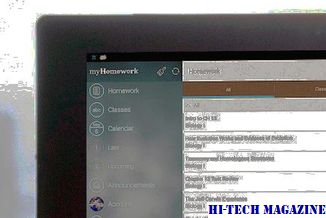
Tableaus visuelle Darstellungen von Daten sind einfacher zu verstehen als lange Listen von Zahlen.
So greifen Sie auf einfache Weise auf Android-Widgets auf jedem Bildschirm zu

So greifen Sie auf jedem Bildschirm Ihres Telefons auf Android-Widgets zu, ohne dass Sie zum Startbildschirm zurückkehren müssen.
So verbergen Sie Ihre Desktopsymbole in Windows (auch auf schnelle Weise)

Erfahren Sie, wie Sie Ihre Desktopsymbole in Windows schnell ausblenden.







