Adobe Comp 2020 (Grundkurs für Anfänger) Deutsch (Tutorial) App
Inhaltsverzeichnis:
- Grundlegende Ernte in Canva
- Ausschnitt auf der Canva Website
- Ein neues Bild zuschneiden
- Ersetzen Sie ein vorhandenes Bild
- Auf Canva Mobile Apps zuschneiden
- Die 5 besten Canva-Alternativen für iOS
- In Formen zuschneiden
- Shape Crop auf der Canva Website
- Mobile Apps
- 1. Verwenden Sie die Suche, um einen Frame zu finden
- # Anleitungen
- 2. Vorhandene Vorlage verwenden
- Verwendung der Canva App unter Android: Ein detailliertes Tutorial
- Rund ist eine Form
Wenn man Canva lobt, fehlen die Worte. Es ist ein wunderschönes und hilfreiches Tool zum Erstellen von Grafiken für den persönlichen und beruflichen Gebrauch. Es hat zwar alles, was man von Tools zum Erstellen von Grafiken für soziale Medien erwartet, aber eine Funktion fehlt.

Wir sprechen über die Formernte. Anstatt ein einfaches quadratisches oder rechteckiges Bild hinzuzufügen, möchten wir es manchmal in einer anderen Form haben. Angenommen, Sie erstellen eine Karte für Ihren Freund in Canva und möchten ein Bild in Herzform zuschneiden, da Canva hierfür keine direkte Option bietet. Es gibt jedoch eine Problemumgehung.
Egal, ob es sich um ein Herz, einen Kreis oder eine andere Form handelt, hier erfahren Sie, wie Sie Bilder in Canva in Formen zuschneiden. Beginnen wir zuerst mit der Grundernte.
Grundlegende Ernte in Canva
Die Methode ist für die Website und die mobilen Apps unterschiedlich. Wir haben beides abgedeckt.
Ausschnitt auf der Canva Website
Es gibt zwei Möglichkeiten, das Bild zuzuschneiden. Die Methode variiert, wenn Sie ein vorhandenes Bild ersetzen oder ein neues Bild hinzufügen.
Ein neues Bild zuschneiden
Wenn Sie Ihrer Vorlage ein neues Bild hinzufügen, klicken Sie einmal darauf. Klicken Sie dann oben auf die Option Zuschneiden.

Sie werden sehen, dass das Bild jetzt weiße Ecken hat. Ziehen Sie es mit einer der Ecken in das Bild, um es nach Ihren Wünschen zuzuschneiden. Klicken Sie abschließend oben auf die Option Fertig.


Ihr Bild wird zugeschnitten. Interessanterweise wird auch das Originalbild angezeigt, wenn Sie erneut auf die Option Zuschneiden klicken. Mit Canva wird das Originalbild gespeichert, und Sie können jederzeit darauf zurückgreifen.

Ersetzen Sie ein vorhandenes Bild
Wenn Sie eine vorhandene Vorlage auswählen und das Bild ersetzen möchten, schneidet Canva das Bild automatisch entsprechend dem Vorlagendesign zu. Wenn Sie jedoch mit der Auswahl von Canva nicht zufrieden sind, klicken Sie einfach auf die Option Zuschneiden. Ziehen Sie dann das Bild, um es entsprechend der Anforderung zuzuschneiden. Klicken Sie auf die Schaltfläche Fertig, um die Änderungen zu speichern.


Auf Canva Mobile Apps zuschneiden
Tippen Sie in den mobilen Apps einmal auf das Bild und tippen Sie oben auf das Zuschnittsymbol. Schneiden Sie dann Ihr Bild mit der Prise- und Zoom-Geste zu. Tippen Sie auf das Häkchensymbol, um die Änderungen zu speichern.


Auch auf

Die 5 besten Canva-Alternativen für iOS
In Formen zuschneiden
Im Rahmen des Tutorials werden wir das Bild in eine Kreisform zuschneiden. Die Schritte sind auch für andere Formen gleich.
Shape Crop auf der Canva Website
Schritt 1: Öffnen Sie die Vorlage. Klicken Sie in der Seitenleiste auf die Elemente. Wählen Sie unter Rahmen die gewünschte Form aus. Klicken Sie auf Alle, um alle verfügbaren Rahmen anzuzeigen.

Schritt 2: Die ausgewählte Form wird Ihrer Vorlage hinzugefügt. Ziehen Sie nun das Bild, das Sie zuschneiden möchten, kreisförmig über diesen Kreis. Sie werden sehen, dass es den Kreis automatisch einnimmt.


Schritt 3: Verwenden Sie eine der vier runden Ecken, um die Größe Ihres Kreises zu ändern.

Schritt 4: Doppelklicken Sie auf den Kreis, um das Bild zuzuschneiden. Sie erhalten vier weiße Ecken, mit denen Sie beschneiden können. Klicken Sie auf die Schaltfläche Fertig, um die Änderungen zu speichern.

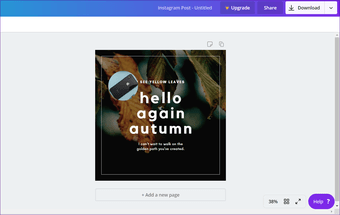
Ebenso können Sie verschiedene andere Formen wie Herz, Oval, Polygon, Zahlen, Buchstaben und mehr auswählen.

Mobile Apps
Es gibt zwei Methoden für mobile Apps (Android und iOS).
1. Verwenden Sie die Suche, um einen Frame zu finden
Canva bietet keine geeignete Option für Frames in mobilen Apps. Sie erhalten andere Dinge wie Illustrationen, Text, Bilder und sogar Formen. Die Formen unterscheiden sich jedoch von den Rahmen. Wir werden also eine Problemumgehung verwenden.
Schritt 1: Öffnen Sie eine leere oder eine vorhandene Vorlage.
Schritt 2: Tippen Sie auf das Hinzufügen-Symbol in der rechten unteren Ecke.

Schritt 3: Tippen Sie auf Illustration oder Form. Sie erhalten die Suchleiste. Geben Sie frames ein und drücken Sie die Eingabetaste.


Schritt 4: Tippen Sie nun auf den Rahmen Ihrer Wahl. Es wird der Vorlage hinzugefügt.

Schritt 5: Tippen Sie auf das Bearbeitungssymbol im unteren Bereich. Tippen Sie anschließend auf die Option Galerie.


Schritt 6: Wählen Sie das Bild aus, das Sie in der ausgewählten Form zuschneiden möchten. Es wird automatisch entsprechend der Form zugeschnitten.

Schritt 7: Um das Bild zuzuschneiden oder den in der Form sichtbaren Bereich zu ändern, tippen Sie auf den Rahmen. Klicken Sie auf das Bearbeitungssymbol. Tippen Sie auf das Zuschnittsymbol und ändern Sie den sichtbaren Bereich mit der Prise- und Zoom-Geste. Klicken Sie auf das Häkchensymbol, um die Änderung zu speichern.


Schritt 8: Verwenden Sie die Ecken, um die Größe des Rahmens anzupassen.

Auch auf
# Anleitungen
Klicken Sie hier, um die Seite mit Anleitungen zu Artikeln aufzurufen2. Vorhandene Vorlage verwenden
Wenn Sie eine vorhandene Vorlage mit einer Form Ihrer Wahl verwenden, können Sie das Bild auch zuschneiden. Hier sind die Schritte:
Schritt 1: Suchen Sie auf dem Startbildschirm der App nach der gewünschten Form. Sagen wir einen Kreis.


Schritt 2: Suchen Sie die Vorlage, die ein Bild in einem Kreis verwendet.
Hinweis: Verwenden Sie kein Bild, das einfarbig ist.
Schritt 3: Tippen Sie auf den Kreis. Im unteren Bereich werden drei Optionen angezeigt. Tippen Sie auf Galerie, um ein Bild von Ihrem Handy hinzuzufügen. Tippen Sie dann auf das Bild, das Sie zuschneiden möchten. Es wird in runder Form zugeschnitten.

Schritt 4: Um das Bild zu ändern, tippen Sie auf das Zuschnittsymbol. Passen Sie dann den sichtbaren Bereich mit der Prise- und Zoom-Geste an. Tippen Sie auf das Häkchen, um es zu speichern.

Auch auf

Verwendung der Canva App unter Android: Ein detailliertes Tutorial
Rund ist eine Form
Mit der Funktion zum zirkulären Zuschneiden können Sie Profilbilder für verschiedene soziale Netzwerke erstellen. Wenn Sie eine vorhandene Vorlage verwendet haben, löschen Sie einfach alle anderen Elemente mit Ausnahme Ihrer Form. Auf diese Weise erhält Ihre Vorlage nur die Form eines weißen Hintergrunds. Sie können auch andere Formen zum Entwerfen kreativer Grafiken verwenden.
Als nächstes: Wussten Sie schon, dass Sie Ihr Bild in Paint 3D auch in der Kreisform zuschneiden können? Überprüfen Sie das Tutorial, um mehr zu erfahren.
Konvertieren von SVG-Symbolen in Formen mit Microsoft Word

Microsoft Office hat die Möglichkeit, alle SVG-Bilder und -Symbole in Office-Formen umzuwandeln kann seine Farbe, Größe oder Textur ändern. SVG steht für Scalable Vector Graphics, ein XML-basiertes Vektor-Bildformat für zweidimensionale Grafiken.
Wie man Instagram-Bilder wie ein Profi neu veröffentlicht

Facebook hat Shares und Twitter hat Retweets, aber Instagram? Hier zeigen wir Ihnen drei einfache Tricks, um Instagram-Bilder zu teilen / neu zu posten. Weiter lesen!
Wie man ein Bild in Kreisform in Farbe 3d zuschneidet

Verleihen Sie Ihren Bildern ein neues Aussehen, indem Sie sie in kreisförmige Formen schneiden. Beschneiden eines Bildes in Paint 3D unter Windows 10.







