Samsung Kies - Daten synchronisieren - Anleitung deutsch | CHIP
Inhaltsverzeichnis:
Ich hasse es, Windows neu zu installieren. Es geht nicht um die Zeit, die für die Installation erforderlich ist, sondern um die Zeit, die nach der Installation für die Konfiguration benötigt wird, die mir am meisten missfällt. Alle Dateien und Dokumente können einfach durch Kopieren und Einfügen gesichert und wiederhergestellt werden. Dies ist jedoch für installierte Programme nicht möglich. Ein Anwendungsordner kann nicht einfach aus dem Ordner "Programme" kopiert und erneut eingefügt werden, um ihn wiederherzustellen. In einigen Fällen funktioniert es möglicherweise, aber bei den meisten Programmen, die separate Ordner zum Sichern von Daten und unterschiedliche Registrierungsschlüssel zum Speichern Ihrer Konfiguration verwenden, funktioniert es einfach nicht.

Seit ich gestern PickMeApp gefunden habe, hat sich das geändert. PickMeApp ist eine tragbare Anwendung für Windows, mit der Sie eine Sicherungskopie der auf Ihrem Computer installierten Software zusammen mit allen zugehörigen Daten und Registrierungsschlüsseln erstellen können. Es erfasst den Programmstatus auf Ihrem Computer, den Sie als Arbeitskopie der Anwendung auf jedem Computer mit PickMeApp wiederherstellen können.
Installieren und Verwenden von PickMeApp
Zum Herunterladen von PickMeApp müssen Sie sich zunächst auf der Produktwebsite registrieren und anschließend in Ihrer E-Mail einen Download-Link anfordern. Während der Installation des Programms werden Sie vom Installationsprogramm gefragt, ob Sie zusätzliche (Adware-) Anwendungen installieren möchten. Stellen Sie sicher, dass Sie auf die Schaltfläche Ablehnen klicken, wenn dies der Fall ist.
Hinweis: Ich würde Ihnen empfehlen, die Anwendung auf allen Nicht-Systempartitionen zu installieren, wenn Sie über diese verfügen.
Die Anwendung erstellt kein Desktopsymbol und pinnt sich auch nicht an den Startbildschirm oder das Startmenü an, wenn Sie unter Windows 7 arbeiten. Sie müssen die ausführbare Datei in dem Ordner ausführen, in dem Sie sie installiert haben. Wenn die Anwendung zum ersten Mal ausgeführt wird, werden alle auf Ihrem Computer installierten Anwendungen indiziert. Die Programmoberfläche ist in zwei Teile unterteilt. Die linke Seite listet alle Anwendungen auf, die auf Ihrem PC installiert sind und gesichert werden können, während die rechte Seite alle Apps auflistet, die mit dem Tool kompatibel sind und mit einem Klick installiert werden können.

Um nun ein Programm zu sichern, wählen Sie es in der linken Liste aus und klicken Sie auf die Schaltfläche zum Aufnehmen. Das Tool benötigt einige Zeit, um das Backup des Programms zu erstellen und es als.tap-Datei im installierten Verzeichnis zu speichern. Die.tap-Datei kann mit dem PickMeApp-Tool selbst auf einem PC wiederhergestellt werden. Sie können jedoch auch ein ausführbares Installationsprogramm erstellen. Nachdem Sie das Programm aufgenommen haben, suchen Sie es in der rechten Liste, wählen Sie es aus und klicken Sie auf die Schaltfläche Speichern als.exe.

Wenn Sie mich fragen, ist die erste Methode flexibler, wenn Sie eine Batch-Sicherung und Wiederherstellung planen. Das Installieren von exe-Dateien nacheinander kann Sie ärgern. Ein weiterer Tipp, den ich hier erwähnen möchte, ist, dass Sie vor dem Sichern der auf Ihrem Computer installierten Anwendungen die Liste der Standardanwendungen auf der rechten Seite löschen sollten. Es hat sowieso keinen Sinn, wenn Sie Anwendungen zusammen mit den Daten sichern und wiederherstellen möchten.

Warnung: Das Tool hat bei mir einwandfrei funktioniert, aber ich übernehme keine Verantwortung, wenn es bei Ihnen nicht funktioniert und Sie am Ende alle Ihre Daten verlieren. Testen Sie das Tool zuerst für ein oder zwei Programme, um zu sehen, wie es funktioniert.
Fazit
Auf diese Weise können Sie das Tool zum Sichern und Wiederherstellen installierter Programme unter Windows zusammen mit den zugehörigen Daten verwenden. Das Tool ist etwas umständlich in der Handhabung, erledigt aber die Aufgaben, für die es gedacht ist. Probieren Sie es aus und lassen Sie uns wissen, wie es für Sie funktioniert hat.
Sichern und Wiederherstellen von App-Daten in Windows 8

Windows 8 Apps Mit den Datensicherungstools können Sie Windows Store-Apps-Daten sichern und wiederherstellen Windows 8.
Verwendung von Syncback zum Sichern, Synchronisieren und Wiederherstellen von Daten

Verwendung von Syncback zum Sichern, Synchronisieren und Wiederherstellen von Daten auf Windows-Computern.
Sichern und Wiederherstellen von Firefox-, Chrome-, Opern- und Internet Explorer-Daten mit ...
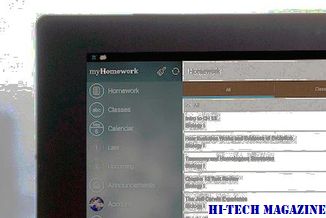
Einfaches Sichern und Wiederherstellen von Firefox-, Chrome-, Opera- und Internet Explorer-Daten mit FavBackup.







