Google-Dienste richtig einstellen (Android einrichten Teil II)
Inhaltsverzeichnis:
- Hinzufügen von DuckDuckGo zu Chrome
- So deaktivieren Sie Artikelvorschläge in Chrome für iOS und Android, ohne die Suche zu beeinträchtigen
- Wenn Sie die Eingabeaufforderung nicht sehen
- So schalten Sie Chrome-Benachrichtigungen aus
- Ein geschickter Workaround
- Endlich etwas viel verdiente Privatsphäre
Angesichts der zahlreichen unethischen Praktiken von Unternehmen, die hinter den größten Suchmaschinen im Internet stehen, gab es noch nie einen besseren Zeitpunkt, um Ihre Privatsphäre zu schützen, als jetzt.
DuckDuckGo ist einer der beliebtesten Namen, wenn es um nicht-aufdringliche Suche geht. Ob diese Behauptungen wahr bleiben, wird sich erst mit der Zeit herausstellen. Es ist jedoch das Beste, was Sie im Vergleich zu einem vergleichbaren Unternehmen haben (lesen Sie Google).
Unter Android behält Google jedoch gerne die Vorherrschaft bei, ohne dass neue Suchmaschinen direkt hinzugefügt werden können. Können Sie etwas dagegen unternehmen?

Zum Glück ja. DuckDuckGo bietet eine raffinierte Option, mit der das Hinzufügen der datenschutzorientierten Suchmaschine zu Chrome zum Kinderspiel wird.
Allerdings kann nicht jeder diese Option sehen, aber keine Sorge. Sie können auch eine nette Problemumgehung verwenden, um DuckDuckGo zur Standardsuchmaschine in Chrome zu machen.
Hinweis: Bevor Sie überhaupt daran denken können, DuckDuckGo zu Chrome hinzuzufügen, muss JavaScript aktiviert sein. In dem unwahrscheinlichen Fall, dass Sie es deaktiviert haben, schalten Sie es einfach ein - Sie können es wieder ausschalten, nachdem Sie DuckDuckGo hinzugefügt haben.Hinzufügen von DuckDuckGo zu Chrome
Die DuckDuckGo-Homepage bietet eine nette Option, mit der Sie DuckDuckGo ganz einfach zu Chrome hinzufügen können. Sie müssen es anschließend jedoch noch manuell als Standardsuchmaschine festlegen. Schauen wir uns also an, wie Sie dies von Anfang bis Ende tun.
Schritt 1: Besuchen Sie die DuckDuckGo-Homepage. Sobald Sie dort angekommen sind, sollten Sie eine Benachrichtigung mit dem Titel "Take Back Your Privacy!" Sehen.
Tippen Sie einfach auf die Schaltfläche "DuckDuckGo zu Chrome hinzufügen".


Schritt 2: Öffnen Sie anschließend das Chrome-Menü - tippen Sie auf drei Punkte neben der URL-Leiste - und tippen Sie anschließend auf Einstellungen.


Schritt 3: Tippen Sie unter Grundlagen auf Suchmaschine. Tippen Sie anschließend in der Liste der Suchmaschinen auf DuckDuckGo.
Tippen Sie anschließend auf das Zurück-Symbol, um sicherzustellen, dass Sie die Änderungen gespeichert haben.


Das ist es. DuckDuckGo ist jetzt Ihre Standardsuchmaschine, sodass Sie es sofort über die Omnibox verwenden können, um Direktsuchen durchzuführen.
Hinweis: Leider können Sie DuckDuckGo nicht zu einem dauerhaften Aufenthalt in Chrome machen. Sollten Sie sich dazu entschließen, Ihre Browserdaten zu einem bestimmten Zeitpunkt zu löschen, wird DuckDuckGo nicht mehr in Chrome aufgeführt. In diesem Fall führen Sie einfach die oben beschriebenen Schritte aus, um sie wieder hinzuzufügen.Wenn Sie die Eingabeaufforderung nicht sehen, sehen wir uns an, was Sie dagegen tun können.
Auch auf

So deaktivieren Sie Artikelvorschläge in Chrome für iOS und Android, ohne die Suche zu beeinträchtigen
Wenn Sie die Eingabeaufforderung nicht sehen
DuckDuckGo verfügt über ein eigenes Einstellungsfeld, in dem Sie die Funktionsweise und das Verhalten der Suchmaschine anpassen können. Seltsamerweise enthält es auch einige Optionen, mit denen Sie feststellen können, ob Sie überhaupt die Benachrichtigungsaufforderung zum Hinzufügen von DuckDuckGo erhalten.
Diese Optionen sind in bestimmten Regionen möglicherweise deaktiviert, oder Sie haben sie selbst ausgeführt und alles vergessen. Egal, lass uns nachsehen, ob das der Fall ist.
Schritt 1: Gehen Sie zur DuckDuckGo-Homepage und tippen Sie auf das Einstellungssymbol - die drei gestapelten Linien. Tippen Sie im angezeigten Menü auf Andere Einstellungen.


Schritt 2: Tippen Sie auf die Registerkarte "Allgemein" und scrollen Sie bis zum Abschnitt "Install DuckDuckGo". Stellen Sie sicher, dass beide unten aufgeführten Optionen auf Ein gesetzt sind. Klicken Sie anschließend auf Speichern und beenden.


Wenn Sie festgestellt haben, dass diese Optionen deaktiviert sind, sollte beim Aktivieren die Benachrichtigung zur Installation von DuckDuckGo angezeigt werden, sobald Sie zur Startseite zurückkehren.
Sie sehen es immer noch nicht? Mach dir keine Sorgen. Es gibt eine andere Möglichkeit, DuckDuckGo zu Chrome hinzuzufügen.
Auch auf

So schalten Sie Chrome-Benachrichtigungen aus
Ein geschickter Workaround
Einige von Ihnen sehen möglicherweise nicht die Benachrichtigungsaufforderung zum Hinzufügen von DuckDuckGo zu Chrome. Normalerweise passiert dies, wenn Sie das Popup während einer vorherigen Browsersitzung unwissentlich geschlossen haben.
Sie können zwar in Betracht ziehen, Ihren Cookie-Cache in Chrome zu leeren, um die Benachrichtigung wiederherzustellen, aber Sie müssen wirklich nicht so viel Aufwand betreiben, da Sie sich stattdessen einfach auf eine Problemumgehung verlassen können.
Schritt 1: Gehen Sie zunächst zur DuckDuckGo-Homepage und suchen Sie nach etwas - egal was.

Schritt 2: Sobald die Suche abgeschlossen ist, öffnen Sie sofort das Chrome-Menü und rufen das Suchmaschinen-Auswahlfenster auf.
Du solltest DuckDuckGo in sehen. Wählen Sie es einfach aus und tippen Sie dann auf Zurück, um Ihre Änderungen zu speichern.
Hinweis: Anweisungen zum Aufrufen des Suchmaschinenauswahlfelds finden Sie im obigen Abschnitt "Hinzufügen von DuckDuckGo zu Chrome".
Das war doch einfach, oder?
Endlich etwas viel verdiente Privatsphäre
Die Verwendung von DuckDuckGo ist eine großartige Möglichkeit, nach etwas zu suchen, ohne ständig verfolgt zu werden. Natürlich sollten bestimmte Websites, die Sie später besuchen, Sie weiterhin identifizieren und im Auge behalten, aber zumindest erwarten, dass ab sofort bei Suchvorgängen keine maßgeschneiderten Ergebnisse mehr angezeigt werden.
Also wie ist es gelaufen? Lass es uns in Kommentaren wissen.
Wie man Reaktionen auf Videos auf tiktok hinzufügt

Reaktionsvideos sind jetzt auf TikTok verfügbar. Hier erfahren Sie, wie Sie die Reaktionsfunktion in TikTok erstellen und verwenden, um sie wie ein Profi zu verwenden.
Wie man einfach Wasserzeichen in Videos auf Android hinzufügt
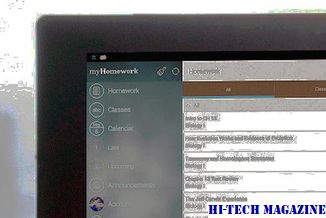
Mit der InShot-App können Sie Videos auf Android auf raffinierte Weise Wasserzeichen hinzufügen. Mal sehen, wie man Wasserzeichen wie ein Profi hinzufügt.
Wie man Kontakte auf WhatsApp auf Android hinzufügt

Die vollständige Anleitung zum Hinzufügen von Kontakten in WhatsApp mit oder ohne Speichern.







