Google Drive | Einführung und Tipps
Inhaltsverzeichnis:
Google Formulare ist ein großartiger Online-Dienst, der jedem Nutzer hilft, Abstimmungen, Quizs usw. zu organisieren. Außerdem kannst du Antworten von verschiedenen Personen sammeln, einen Werbegespräch veranstalten, Nutze es, um jemanden für dein Team zu gewinnen, führe Fragen und Antworten, sammle Meinungen und andere. Google Formulare funktioniert wie ein Kontaktformular, in dem Sie Ihre Meinung abgeben oder teilen können. Wenn Sie diesen Dienst verwenden, ihn jedoch noch nie zuvor verwendet haben, finden Sie hier einige Tipps und Tricks zu Google Forms für einen reibungslosen Start.
Google Formulare Tipps und Tricks
1] Mitarbeiter hinzufügen
Angenommen, Sie sind zwei oder drei Personen, die ein Ereignis mit Google Forms hosten möchten, dann wäre es ziemlich zeitaufwendig, wenn Sie das Formular nacheinander bearbeiten. Stattdessen können Sie einfach andere Personen zu Ihrem Formular hinzufügen und diese gleichzeitig bearbeiten lassen. Außerdem sollten Sie wissen, dass mehr als eine Person nicht immer dieselbe Aufgabe bearbeiten kann. Offensichtlich speichert Google Formulare das neueste. Daher sollten Sie Ihre Arbeit teilen, bevor Sie das Formular öffnen. Andernfalls wird ein Konflikt auftreten.
Um einen Mitarbeiter hinzuzufügen, klicken Sie auf den dreigepunkteten Button, der nach dem Öffnen eines Formulars in Ihrer rechten oberen Ecke sichtbar ist, und wählen Sie Mitarbeiter hinzufügen .

Jetzt Sie können den Namen oder die E-Mail-Adresse Ihres Mitarbeiters eingeben. Sie können auch eine Nachricht mit der Benachrichtigung hinzufügen, damit der Empfänger alles verstehen kann.
2] Beschränken Sie sich auf 1 Antwort pro Person
Nehmen wir an, Sie haben einen Wettbewerb mit Google Forms organisiert oder etwas mit demselben Hosting gehostet. Zu solchen Zeiten kann jede Person so oft auf das Google-Formular antworten, wie sie möchte. Um dieses Problem zu lösen, ist hier ein einfacher Trick. Sie können festlegen, dass niemand mehrere Antworten eingeben darf. Dazu muss sich das Google-Konto anmelden. Andernfalls kann das Formular die gleiche Person nicht erkennen. Das Formular wird für ihn geschlossen, wenn er seine Antwort eingibt. Es hat jedoch einen Nachteil. Wenn jemand mehr als einen Google-Account hat, kann er / sie mehrere Male antworten. Dies ist jedoch weniger Spamming als ohne diese Option.
Um auf 1 Antwort pro Person zu beschränken, erstellen Sie ein Google-Formular und klicken Sie auf Einstellungen . Hier erhalten Sie die Option Eingeschränkt auf 1 Antwort .

Setzen Sie ein Häkchen in das entsprechende Feld und klicken Sie auf Speichern.
3] Umfrageteilnehmer können nach dem Senden
bearbeiten Angenommen, Sie haben etwas organisiert, bei dem es keine Rolle spielt, ob jemand seine Nachricht auch nach dem Senden bearbeitet. An diesem Punkt können Sie diesen Trick verwenden, um die Bearbeitung von Teilnehmern auch nach dem Senden der Antwort zu ermöglichen. Es ist kein Google-Login erforderlich, dh jeder, der eine Antwort gesendet hat, kann die Nachricht problemlos bearbeiten.
Um diese Option bereitzustellen, erstellen Sie ein neues Formular und gehen Sie zu Einstellungen . Auf der Registerkarte Allgemein können Sie die Option Bearbeiten nach dem Senden verwenden.

Aktivieren Sie diese Option, indem Sie ein Häkchen im Kontrollkästchen setzen.
4] Wählen Sie die vorhandene Tabelle aus Antwort sammeln
Wenn Sie ein Google Form-Formular verwenden, um etwas zu sammeln, verwendet es eine Tabelle (Google Spreadsheet), um alle Antworten / Einträge oder alles, wonach Sie gefragt haben, zu sammeln. Jedes neue Formular verwendet eine neue Tabelle, um die Daten zu sammeln. Aber, nehmen Sie an, Sie haben vor ein paar Wochen etwas geöffnet, wo Sie einige Antworten bekommen haben, und jetzt wollen Sie dasselbe wieder tun. Wenn Sie zu diesem Zeitpunkt die vorhandene Tabelle zum Sammeln von Antworten oder Daten verwenden möchten, müssen Sie diesem Trick möglicherweise folgen.
Erstellen Sie also zuerst ein neues Formular. Beim Erstellen des Formulars erhalten Sie zwei Registerkarten, z. B. FRAGEN und ANTWORTEN. Wechseln Sie zum Tab ANSPRECHUNGEN. Hier finden Sie eine Tabellenkalkulationsschaltfläche auf Ihrem Bildschirm. Danach können Sie auswählen, ob Sie eine neue Tabelle erstellen oder eine vorhandene Tabelle auswählen möchten.

Wählen Sie die zweite Option und wählen Sie die Tabelle, die Sie verwenden möchten.
5] Bestätigungsmeldung ändern
Angenommen, Sie haben ein Formular erstellt, um einige Personen zu rekrutieren. Daher sollten Sie den Befragten mitteilen, wann Sie darauf antworten. Sie können das Datum in der Bestätigungsnachricht hinzufügen. Standardmäßig lautet die Bestätigungsmeldung. Ihre Antwort wurde aufgezeichnet . Um es zu ändern, öffnen Sie ein Formular und gehen Sie zu Einstellungen . Auf der Registerkarte PRÄSENTATION finden Sie die Option zum Ändern der Bestätigungsmeldung.

Sie können in dieses Feld beliebige Angaben schreiben. Versuchen Sie jedoch, es klein und aussagekräftig zu halten.
6] E-Mail-Bestätigung an die Teilnehmer senden
Dies ist eine neue Möglichkeit, sich mit den Befragten zu verbinden. Sie können eine E-Mail-Bestätigung an die Teilnehmer senden, was bedeutet, dass der Einreicher eine E-Mail erhält, nachdem er das Formular abgeschickt hat. Nichtsdestotrotz gibt es keine eingebaute Option. Sie müssen ein Add-On namens E-Mail-Benachrichtigungen für Formulare installieren. Laden Sie es von hier für Ihren Chrome-Browser herunter.
7] Erhalten Sie E-Mail-Benachrichtigungen für neue Antworten
Der obige Trick ermöglicht es Ihnen, eine E-Mail-Bestätigung an die Befragten zu senden, die Ihre Einsendung erhalten haben. Dieser Trick hilft Ihnen (oder dem Formularbesitzer) jedoch, eine E-Mail-Benachrichtigung zu erhalten, wenn jemand ein Formular einreicht. Um die E-Mail-Benachrichtigung zu aktivieren, erstellen Sie ein neues Formular und gehen Sie zum Tab ANSPRECHUNGEN. Klicken Sie nun auf den dreigepunkteten Button und wählen Sie E-Mail-Benachrichtigungen für neue Antworten erhalten .
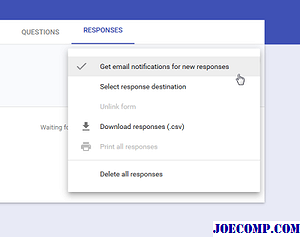
Das war`s!
8] Formular auf Webseite einbetten
Wollen Sie Google Form einbetten? auf einer Webseite? Dieser Trick ist für dich. Mit diesem Trick können Sie jedes Formular auf jeder Webseite anzeigen, aber sicherstellen, dass die Webseite mit HTML erstellt wird. Anders als HTML müssen Sie wissen, was Sie tun, da IFRAME das Formular anzeigen wird. Erstellen Sie jedoch zunächst das Formular und klicken Sie auf die Schaltfläche Senden . Danach erhalten Sie die Option Einbetten. Wählen Sie einfach die gewünschte Größe und fügen Sie den Code auf der Webseite ein.

Das Formular sollte sofort angezeigt werden.
Letztes Wort
Früher hatte Google Formulare mehr Optionen und, was noch wichtiger war, es hatte regulär Ausdrücke und Bedingungen . Diese wurden jedoch im letzten Update gelöscht.
Werfen Sie jetzt einen Blick auf diese Tipps und Tricks für Google Sites, um eine bessere Website zu erstellen.
C # Tutorials, Tipps, Tricks für Anfänger eBook

Lernen Sie Cis Programmieren. Laden Sie diese kostenlosen C # Tutorials, Tipps und Tricks für Einsteiger eBook herunter.
2 Disk Utility-Tipps für Anfänger und Fortgeschrittene - Leitfaden für Techniker

2 großartige Tipps für Anfänger und fortgeschrittene Mac-Benutzer, mit denen sie ihre Laufwerke noch besser verwalten können.
4 Tolle, zeitsparende iPad-Tipps für Anfänger - Leitfaden für Techniker

Wenn Sie das iPad noch nicht kennen, finden Sie hier 4 wirklich coole Tipps, die Ihnen jede Menge Zeit sparen.







