Schnellzugriff anpassen (Excel)
Inhaltsverzeichnis:
Die Symbolleiste für den Schnellzugriff bietet die Geschwindigkeit und Präzision, die Sie für die Erstellung genauer Berichte benötigen. Manipulieren dieser App zu Ihrem Vorteil ist alles in Ihrer Hand. Ohne die entsprechende Anpassung verfügt die Symbolleiste für den Schnellzugriff von Microsoft Excel nur über diese grundlegenden Optionen zum Speichern, Wiederherstellen und Rückgängigmachen von Berichten.
Anpassen der Symbolleiste für den Schnellzugriff in Excel
Sie können die Symbolleiste für den Schnellzugriff problemlos mit den folgenden Optionen verwenden:
Option 1 : Klicken Sie mit der rechten Maustaste auf die Symbolleiste und wählen Sie im Menü die Option Symbolleiste für den Schnellzugriff anpassen .

Option 2 : Klicken Sie auf das Symbol Symbolleiste für den Schnellzugriff anpassen
Option 3 : Klicken Sie im Menüband auf Datei und klicken Sie dann auf Optionen , Wählen Sie Symbolleiste für den Schnellzugriff .
Wenn Sie Zugriff auf Excel-Optionen haben, können Sie die Symbolleiste für den Schnellzugriff entsprechend Ihren Einstellungen anpassen.

Hier finden Sie eine schnelle und umfassende Anleitung, wie Sie Ihre Excel-Erfahrung mithilfe der Symbolleiste für den Schnellzugriff anpassen können:
1] Hinzufügen eines Befehls mithilfe der Multifunktionsleiste.
Einmal in der Multifunktionsleiste Klicken Sie einfach auf den Tab mit Ihr bevorzugter Befehl. Klicken Sie mit der rechten Maustaste, um den Befehl auszuwählen, den Sie hinzufügen möchten, und wählen Sie dann Zur Symbolleiste für den Schnellzugriff hinzufügen.
2] Hinzufügen eines Befehls zur Symbolleiste für den Schnellzugriff
1] Klicken Sie auf Anpassen der Symbolleiste für den Schnellzugriff
2] Klicken Sie in der Dropdown-Liste auf Weitere Befehle .

3] Klicken Sie auf Befehle auswählen Von und Wählen Sie Befehle nicht in der Multifunktionsleiste aus der Dropdown-Liste.
4] Wählen Sie den Befehl, den Sie hinzufügen möchten.
5] Klicken Sie auf Hinzufügen zum Verschieben des Befehls in der Symbolleiste für den Schnellzugriff
6] Klicken Sie auf OK , um den Vorgang abzuschließen.
Beim Anpassen der Symbolleiste für den Schnellzugriff wird eine große Auswahl an Befehlen angezeigt. Standardmäßig wird die Liste Beliebte Befehle priorisiert und zuerst angezeigt. Andere Befehle haben Sortieroptionen, die durch Registerkarten unterteilt sind. Wählen Sie Alle Befehle , um alle Befehlslisten anzuzeigen, die Sie für Excel verwenden können.
3] Befehle neu anordnen.
1] Sie können ausgewählte Befehle neu gruppieren, indem Sie mit der rechten Maustaste auf
2] Wählen Sie die Option Befehle unter Symbolleiste für den Schnellzugriff anpassen .

3] Klicken Sie auf Oben oder Unten Pfeilauswahl rechts in der Befehlsliste, um nach oben und unten zu blättern und Befehle auszuwählen, die Sie neu gruppieren möchten.
4] Klicken Sie zum Beenden auf OK
Wenn Sie eine Gruppierung erstellen, legen Sie einen Rahmen für einen bestimmten Befehlssatz fest, der Zäune oder Beziehungen in Abschnitten bereitstellt. Diese Grenzen oder Zäune werden auch als Trennzeichen bezeichnet.
Sie können die Trennzeichen folgendermaßen hinzufügen:
1] Wählen Sie und klicken Sie mit der rechten Maustaste auf Schnellzugriffsleiste .
2] Wählen Sie die Anpassen der Symbolleiste für den Schnellzugriff
3] Wählen Sie im Menü Befehle auswählen Separato r am Anfang der Liste.
4] Klicken Sie auf Hinzufügen , um auf der Symbolleiste hinzugefügt zu werden.
5] Steuern Sie das Menü, indem Sie den Pfeil Nach oben und Nach unten bewegen Tasten zum Platzieren der Trennzeichen.
6] Klicken Sie auf OK , um den Vorgang abzuschließen.
Sie können mehrere Trennzeichen auf einmal stapeln, je nach Ihren Anforderungen und Vorlieben.
Die Symbolleiste für den Schnellzugriff sollte schnell genug für Sie sein. Dies ist darauf ausgelegt, schnell und geschickt zu sein. wie der Name schon sagt. Sie können Tastaturbefehle verwenden, um Befehle mit minimalem Aufwand und weniger Zeit zu manipulieren. Verwenden Sie einfach die Taste ALT zusammen mit der Zifferntaste, die mit einer bestimmten Funktion oder einem bestimmten Befehl verknüpft ist, wenn Sie die Maus berühren. Sie können diese Befehle neu anordnen, um die Funktionalität und Effizienz mit jedem Klick zu erhöhen.
Hoffe, das hilft!
Lesen Sie jetzt : Wie Einfügen, Verschieben oder Löschen von Seitenumbrüchen in einem Excel-Arbeitsblatt.
Hinzufügen von Features zur Office 2007-Symbolleiste für den Schnellzugriff

Möchten Sie mit nur einem Mausklick auf die am häufigsten verwendeten Word-, Excel- und PowerPoint-Befehle zugreifen? So passen Sie die Symbolleiste für den Schnellzugriff an:
Windows-Rechner zur Excel-Symbolleiste für den Schnellzugriff hinzufügen
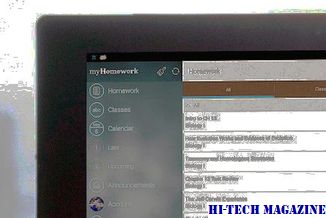
In dieser Anleitung erfahren Sie, wie Sie der Excel-Symbolleiste für den Schnellzugriff Symbolleisten für schnelle Berechnungen hinzufügen. Die Symbolleiste für den Schnellzugriff in Excel ist ein Ort, wo alle Ihre Verknüpfungen bequem platziert werden können.
ÖFfnen Sie den Datei-Explorer für diesen PC statt für den Schnellzugriff

Sie können Windows-Datei-Explorer für diesen PC oder Computer öffnen Ordner, anstelle von Quick Access in Windows 10, indem Sie diesem Tipp folgen.







