PS - workshop Photoshop en 4 x 2 heures PARTIE 1 sur 4 - WORKSHOP AVEC THIERRY DAMBERMONT
Inhaltsverzeichnis:
- Zusammenarbeit mit Außenstehenden
- Die Office 2013-Desktop-Apps zeigen an, wer an Ihrem Dokument arbeitet links vom Fenster.
- Es ist nicht offensichtlich, wie Instant Messaging in einem Dokument verwendet wird Office 365-Geschäftsumgebungen hatten mit dem Chatten zu tun. Wenn ich angemeldet bin, kann ich einen Kollegen aus der Outlook Web App per Sofortnachricht benachrichtigen, indem ich oben auf dem Office 365-Startbildschirm auf das Element Personen klicke. Aber wenn ich dann auf SkyDrive klickte, um an einem Dokument zu arbeiten, sagte mir ein Fenster, dass ich die IM-Sitzung beenden sollte, und ich konnte die Outlook-Webanwendung nicht für die IM verwenden, während ich an einem freigegebenen Dokument arbeitete. Microsoft sagte, das ist nicht so, wie es funktionieren soll.
- Microsoft möchte seinen Mitarbeitern die Möglichkeit geben, an Dokumenten mitzuarbeiten, aber die neuen Office-Suites machen es nicht einfach. Die verschiedenen Prozesse für Co-Authoring in Kern-Apps sind verwirrend. Insbesondere in Word wird die Zusammenarbeit verlangsamt, da alle Beteiligten Dokumente speichern oder aktualisieren müssen, um die Änderungen des jeweils anderen zu sehen. Diese Einstellung steht in krassem Gegensatz zu Googles Textverarbeitungs-App, die Änderungen anzeigt, wenn Benutzer sie eingeben.
Microsoft Office ist seit langem der Goldstandard zum Erstellen, Bearbeiten und Formatieren von seriösen Dokumenten. Google Docs und andere webbasierte Konkurrenten haben Office jedoch um Längen geschlagen, da Dokumente und Dokumente in Echtzeit einfacher gemeinsam genutzt werden können.
Geben Sie die neuen Office-Suiten ein. Anfang dieses Jahres veröffentlicht, machen sie verlorenes Terrain wieder gut, indem Sie mit anderen Menschen durch eine Mischung aus Desktop- und Browser-Anwendungen zusammenarbeiten. Die Funktionen sind ein Schritt in die richtige Richtung, aber die neue Zusammenarbeit von Microsoft ist letztlich nicht so einfach wie es sein sollte.
Ob Sie ein Office 365-Abonnement kaufen oder Office 2013 Desktop-Software kaufen - oder sind bereits mit einem Lektüre lesen, um über die Agonie und Ekstase der Coediting zu erfahren.
[Lesen Sie weiter: Die besten TV-Streaming-Dienste]Ich testete Zusammenarbeit für Word, Excel, OneNote und PowerPoint, beide mit Kollegen auf ein Office 365 Small Business Premium-Konto und Personen außerhalb unseres Unternehmens, die nicht einmal über Office 2013 verfügen.
Zusammenarbeit mit Außenstehenden

Durch die Verwendung des SkyDrive-Cloudspeichers und der Office Web Apps können Sie mit dem neuen Office Personen innerhalb und außerhalb Ihrer Organisation freigeben und mithelfen.
Beispielsweise kann ein Dokumentersteller alle Personen einladen, ein Dokument in Word anzuzeigen oder zu bearbeiten Web-App. Gehen Sie in das Menü Datei und klicken Sie auf Teilen. Dadurch werden Optionen angezeigt, mit denen andere an Bord geholt werden können. Grundsätzlich erstellen Sie einen Freigabe-Link und senden ihn per E-Mail oder Instant Messaging, oder Sie können E-Mail-Einladungen für von Ihnen festgelegte Outlook-Kontakte generieren. Bevor Sie den Link erstellen oder senden, müssen Sie das Dokument in SkyDrive speichern.

Sie und Ihre designierten Co-Autoren können gleichzeitig mit dem Dokument arbeiten einige Einschränkungen. In Word können Sie und Ihre Kollegen beispielsweise nicht denselben Absatz gleichzeitig bearbeiten. Wenn Sie dies versuchen, erhalten Sie eine Popup-Meldung mit diesem Effekt.
Wenn Sie eine Einladung zum Mitverfassen eines Dokuments annehmen, wird es in einer Webanwendung im schreibgeschützten Modus gestartet, selbst wenn Sie es bearbeiten Erlaubnis.

Datei> Info für eine Backstage-Ansicht der gerade bearbeiteten Person klicken.) Wenn der andere Editor nicht bei einem Microsoft-Konto angemeldet ist, wird er als generischer 'Gast' angezeigt Gespeicherte Änderungen werden nicht automatisch angezeigt. Word benachrichtigt Sie stattdessen, dass Updates verfügbar sind, und Sie müssen speichern oder auf Aktualisierungsschaltflächen klicken, um die Arbeit eines Co-Autors anzuzeigen. Sobald Sie dies tun, werden Änderungen hellgrün angezeigt.
Co-Authoring funktioniert auch dann, wenn eine Person die Word Web App verwendet und die andere die Desktop-App verwendet. Das Gleiche gilt für OneNote, wo Änderungen automatisch erscheinen, auch in blassgrün hervorgehoben.
Mit Word, Excel und PowerPoint 2013 für den Desktop können Sie Dokumente mit Kollegen teilen, indem Sie E-Mail-Einladungen mit Anzeige- oder Bearbeitungsberechtigung erstellen.
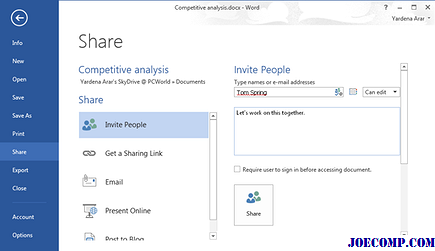
Änderungen werden im Nachhinein hervorgehoben.

Zusammenarbeit mit Kollegen
Die Office 2013-Desktop-Apps zeigen an, wer an Ihrem Dokument arbeitet links vom Fenster.

Das Erstellen von Dokumenten und das Einladen von Mitarbeitern als Viewer oder Editoren ist im Wesentlichen das Das gleiche gilt für die Verbraucher. Es gibt eine Eigenart, über die Sie jedoch Bescheid wissen sollten. Wenn Sie eine Einladung zum Bearbeiten eines Dokuments zum ersten Mal annehmen, startet Office 365 standardmäßig die entsprechende Webanwendung, selbst wenn Sie eine Desktopinstallation von Office 2013 installiert haben. Um im Desktop-Word zu arbeiten, müssen Sie auf
In Word bearbeiten klicken in der Word-Webanwendung und warten Sie, bis das Programm gestartet wird, ein zeitraubender zusätzlicher Schritt. Um ein Dokument, das Sie freigeben möchten, zu verfolgen, klicken Sie in der Einladung auf den Link Folgen

Beachten Sie auch, dass Sie zwar erwarten, dass das bearbeitete Dokument automatisch in Ihrem SkyDrive Pro-Arbeitsbereich angezeigt wird ist nicht der Fall. Dokumente werden standardmäßig nur in den SkyDrive-Dateien ihres Erstellers angezeigt.
Gefolgte Dokumente enthalten Links zu Dokumenten, die andere mit Ihnen geteilt haben. Sie können jedoch nicht die Liste der folgenden Dokumente im Standardbildschirm von SkyDrive Pro anzeigen.

Folgen klicken. Durch diese Aktion wird in der linken Navigationsleiste Ihres SkyDrive Pro-Arbeitsbereichs unter Meine Dokumente eine Verknüpfung zum Dokument in Folded Documents eingefügt. Wenn Sie in Ihrem Office 365-Profil einen Newsfeed eingerichtet haben, werden Sie über Änderungen benachrichtigt zu Dokumenten, denen Sie folgen. Sie müssen jedoch auf
Gefolgte Dokumente klicken, um diese Dateien anzuzeigen. Microsoft hätte die Arbeit mit einer Schnittstelle erleichtern können, die neben den Benutzerdokumenten auch Folgefelder anzeigt. Chatten während der Zusammenarbeit
Es ist nicht offensichtlich, wie Instant Messaging in einem Dokument verwendet wird Office 365-Geschäftsumgebungen hatten mit dem Chatten zu tun. Wenn ich angemeldet bin, kann ich einen Kollegen aus der Outlook Web App per Sofortnachricht benachrichtigen, indem ich oben auf dem Office 365-Startbildschirm auf das Element Personen klicke. Aber wenn ich dann auf SkyDrive klickte, um an einem Dokument zu arbeiten, sagte mir ein Fenster, dass ich die IM-Sitzung beenden sollte, und ich konnte die Outlook-Webanwendung nicht für die IM verwenden, während ich an einem freigegebenen Dokument arbeitete. Microsoft sagte, das ist nicht so, wie es funktionieren soll.

Es stellt sich heraus, dass es eine andere Möglichkeit für IM in Office 365 gibt: Sie müssen die in der Office 2013-Desktopsoftware enthaltene Lync-Desktopanwendung starten und sich bei Ihrem Konto anmelden in Lync. Sie können dann Kollegen, die Dokumente aus dem Dokument bearbeiten, eine Nachricht senden, indem Sie in der Liste der aktiven Editoren auf ihren Namen klicken.

Fazit der Zusammenarbeit
So sieht eine Einladung zur Zusammenarbeit in der Excel Web App aus. Von hier aus können Sie nicht gemeinsam mit jemandem, der den Desktop-Excel verwendet, mitarbeiten.
Microsoft möchte seinen Mitarbeitern die Möglichkeit geben, an Dokumenten mitzuarbeiten, aber die neuen Office-Suites machen es nicht einfach. Die verschiedenen Prozesse für Co-Authoring in Kern-Apps sind verwirrend. Insbesondere in Word wird die Zusammenarbeit verlangsamt, da alle Beteiligten Dokumente speichern oder aktualisieren müssen, um die Änderungen des jeweils anderen zu sehen. Diese Einstellung steht in krassem Gegensatz zu Googles Textverarbeitungs-App, die Änderungen anzeigt, wenn Benutzer sie eingeben.

No-Name-Netzteile können schmerzhaft beweisen

Die Kosten für ein neues, allgemeines Netzteil könnten Ihren PC in eine Welt voller Verletzungen bringen!
Windows-Angriffscode nicht verwendet, aber nicht verwendet

Eine Woche vor der Microsoft-Sicherheit nutzen Hacker keinen bekannten Windows-Angriffsfehler.
ÜBerprüfen: Mit Daemon Tools USB können Sie auf Ihre Remote-USB-Geräte zugreifen und diese freigeben dieses USB-Sharing-Dienstprogramm, aber Daemon Tools USB bietet nicht viel für das Geld, das Windows allein nicht tun kann.

Daemon Tools machte sich einen Namen mit einfachen, no-nonsense-Laufwerk-Emulation Software, die Ihre ermöglicht Disk-Bibliotheken, die von mit Silbertabletts gefüllten Kuchenschachteln bis hin zu sofort verfügbaren Disk-Images reichen, die auf Ihrer Festplatte gespeichert sind. Während kommerzielle Upgrades im Laufe der Jahre erschienen sind, behielt die kostenlose Version die meisten der nützlichen Funktionen und wurde zu einem Hauptanwender-Werkzeug. Der Fokus des Unternehmens hat sich im Lau







