Ordneroptionen im Windows Explorer sinnvoll einstellen
Inhaltsverzeichnis:
Wenn Sie einen Ordner in Windows 10/8/7 öffnen, zeigt der Datei-Explorer normalerweise die folgenden Details zu den Objekten an: Name, Änderungsdatum, Typ, Größe usw. Wenn Sie möchten, können Sie zusätzliche Informationen oder Details zu den Objekten anzeigen, seien es Dokument-, Bild- oder Videodateien oder Ordner.
Lassen Sie uns sehen, wie wir die anzuzeigenden und anzuzeigenden Ordnerdetails auswählen können Zusätzliche Informationen in den Windows-Datei-Explorer-Spalten
Wählen Sie Ordnerdetails zur Anzeige
Öffnen Sie den Datei-Explorer, und stellen Sie sicher, dass Sie in der Ordneransicht Details ausgewählt haben. Klicken Sie anschließend auf die Schaltfläche Add columns .
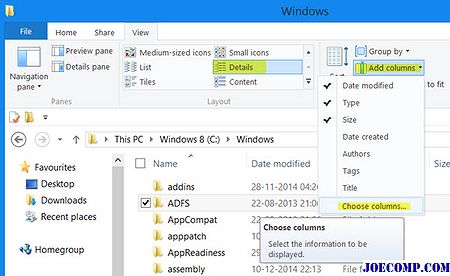
Im erscheinenden Dropdown-Menü können Sie einige weitere anzuzeigende Dateiattribute auswählen. Wenn Sie alle Informationen sehen müssen, die über die Datei angezeigt werden können, klicken Sie auf Spalten auswählen , um das folgende Details -Feld zu öffnen.
Hier können Sie auswählen die Details, die Sie für die Elemente in diesem Ordner anzeigen möchten, wie Kontoname, Album-Interpret, Autoren, Erlerntes Datum, Archiviertes Datum, Dokument-ID, Ordnerpfad, Tags, Titel, Wortanzahl usw.

Die Auswahl dieser Einträge wird Sie können auch die Objekte mithilfe dieser Attribute sortieren oder gruppieren.
Sie können die Reihenfolge der Spalten auch mit den Schaltflächen Nach oben oder Nach unten festlegen und die Breite der Spalten festlegen.
Sobald Sie dies getan haben, müssen Sie Ordneroptionen öffnen. Dazu müssen Sie auf Optionen> Ordner und Suchoptionen wechseln klicken.

Klicken Sie auf der Registerkarte Ansicht auf die Schaltfläche Auf Ordner anwenden

Damit wird diese Ordneransicht auf alle angewendet Ordner mit einem bestimmten Typ.
Ich hoffe, das hilft.
Aktivieren Sie diesen Beitrag, wenn Sie die Dateiattribute ändern möchten, und zwar, wenn Windows die Einstellungen für die Ordneransicht vergisst.
Wählen Sie einfache Upgrades zur Steigerung der PC-Leistung

Diese Hardware-Upgrades sparen Kosten und machen Ihren PC noch besser.
Wählen Sie Schnelle Aktionen zur Anzeige in Windows 10 Action Center

Schnelle Aktionen in Windows 10 Action Center können Sie schnell Aktionen auf Ihre oft zugegriffenen Funktionen ausführen oder Funktionen. Wählen, anpassen und einrichten
4 Finder-Tipps zur Verbesserung der Anzeige von Dateien auf Ihrem Mac

4 coole Finder-Tipps, mit denen Sie Ihre Dateien einfacher und produktiver auf Ihrem Mac anzeigen können.







